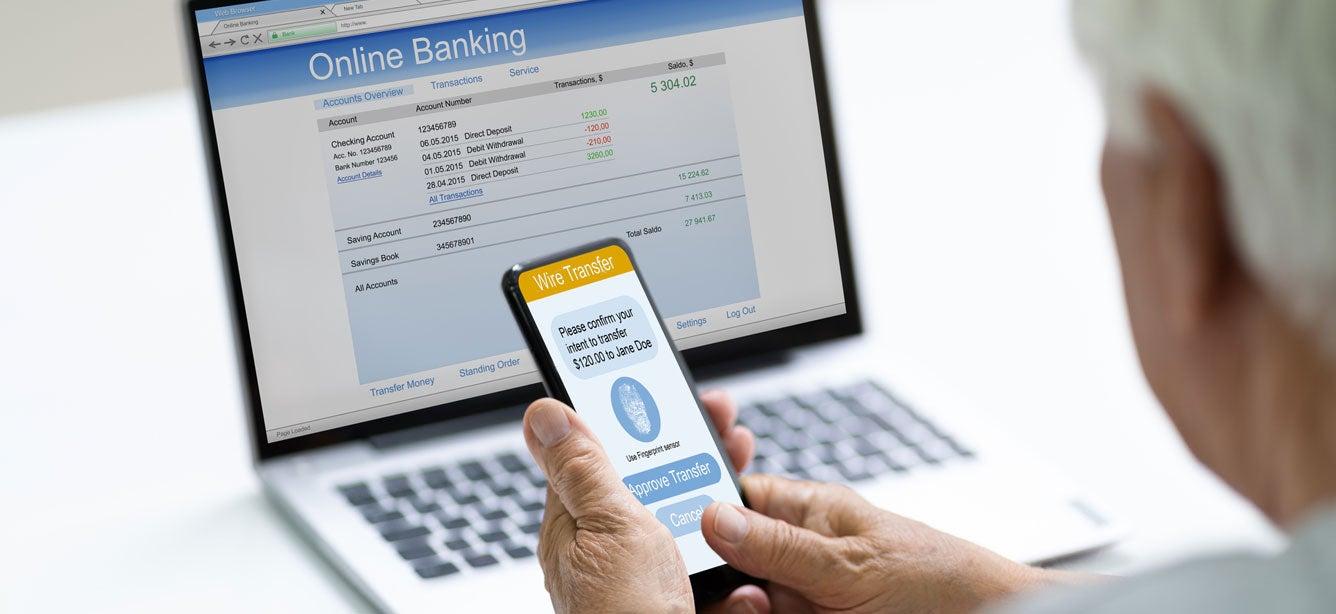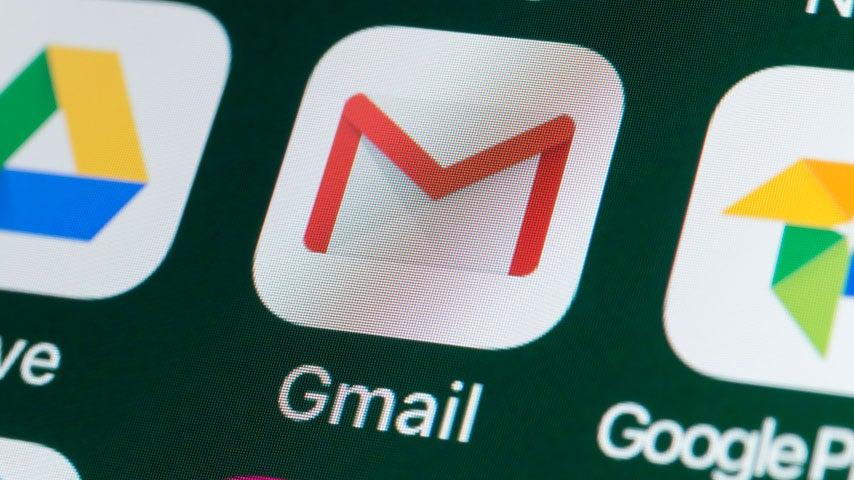
Related Topics
Not all that long ago, sending a message to someone instantly with the click of a button would have been hard to imagine. But email has become a vital part of modern life, making it easier to connect with family, friends, and the important services we rely on every day.
If you don’t already have an email account—or you want to create a new one—Gmail is a great option. This Google service is free, easy to use, and works well on computers, tablets, and smartphones. To sign up for Gmail, you must first create a Google account. This is like a gateway to all of Google's services—including Gmail, Google Drive, Google Photos, YouTube, and more.
Follow the steps below to set up your personal Google/Gmail account—and you’ll soon be emailing like a pro.
How do I create a Gmail account?
Step 1: Visit the Gmail website
To begin, open your internet browser (e.g., Chrome, Firefox, or Safari) on your computer or tablet. In the address bar at the top of the screen, type www.gmail.com and press Enter. This will take you to the Gmail homepage.
Step 2: Click on “Create account”
Once you’re on the Gmail homepage, you’ll see a link that says, "Create account." Click this link to begin the setup process. If you're using a tablet or smartphone, the option to create an account might be at the bottom of the screen, so scroll down until you find it.
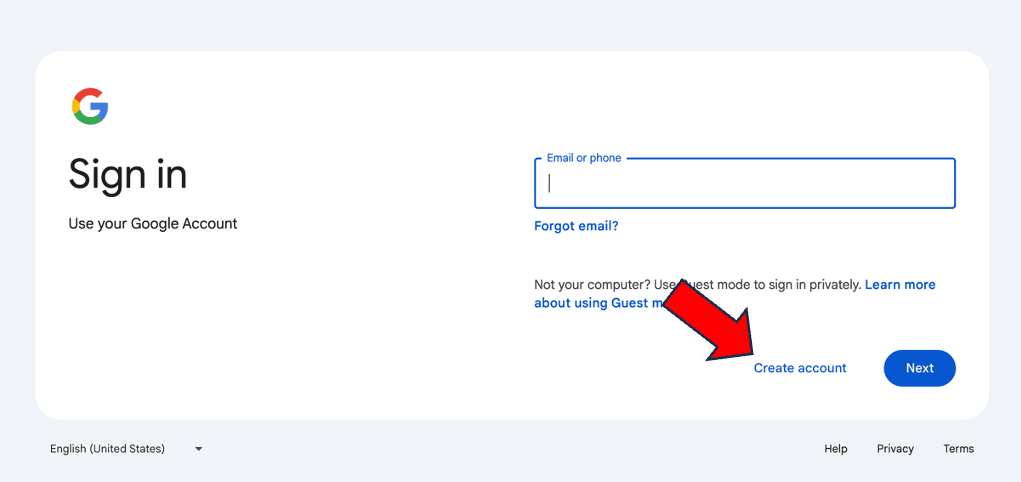
Step 3: Choose the option “For my personal use”
After clicking "Create account," a small box will pop up asking if you're setting up the account for yourself, a child, or your work/business. Choose "For personal use" by clicking on it. This will take you to a new page where you'll begin entering your personal information.
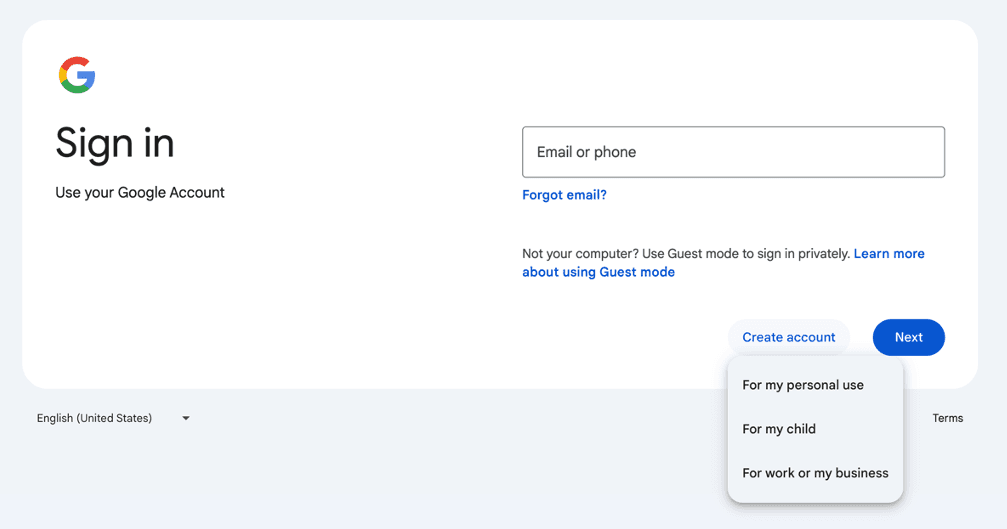
Step 4: Enter your personal information
In this series of multiple screens, you’ll need to fill in your name, create an email username, and set a password.
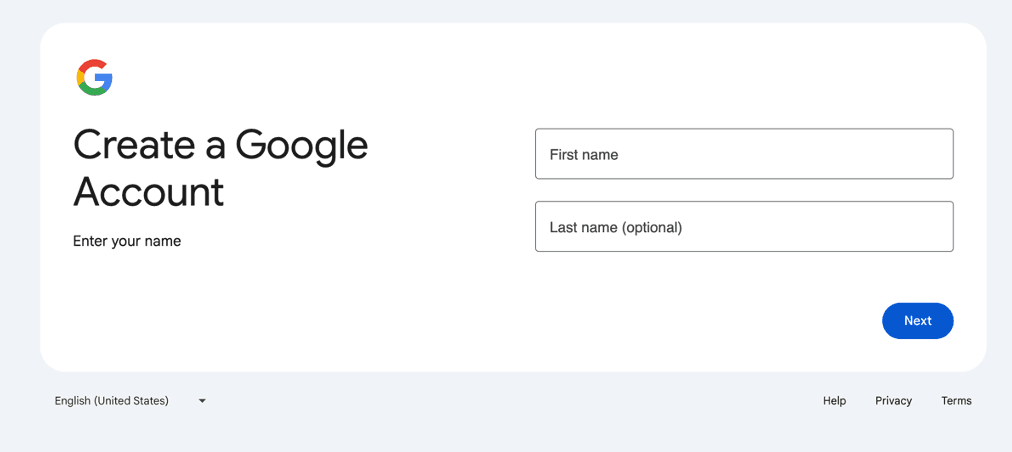
- Name: Enter your first and last name in the boxes and click Next.
- Birth date and gender: Choose the date you were born and select your gender from the drop-down menu. Then, click Next.
Why does Google need this information? Your birth date helps verify your identity and can be used to recover your account if you forget your password or have a security issue. Providing your gender is optional, and you can select “Rather not say” if you don’t wish to share this information. - How you’ll sign in: If you’re wondering, “How do I create a new email address on Gmail?”, this is where the magic happens. What you enter here will determine your new email address (e.g., garycarter@gmail.com). If the username you want is already taken, Gmail will suggest alternatives—or you can try adding numbers or periods (e.g., garycarter123@gmail.com).
- Password: Choose a strong password you’ll remember, aiming for something that’s at least 12 to 15 characters long. Use shorthand to create a passphrase that’s meaningful or memorable (even if it sounds silly), such as “CowPurpleCatStop.” Add numbers and symbols to make it harder to guess. Make sure it’s easy to remember (or write it down and store it in a safe place). Get more tips on creating a strong password. After entering your password, click Next.
Step 5: Add a recovery email address (optional)
Next, Gmail will prompt you to add a recovery email address. This is another email account you can use to reset your password if needed. If you don’t have another email address, you’ll have the option to add your cell phone number for this purpose after setting up your account.
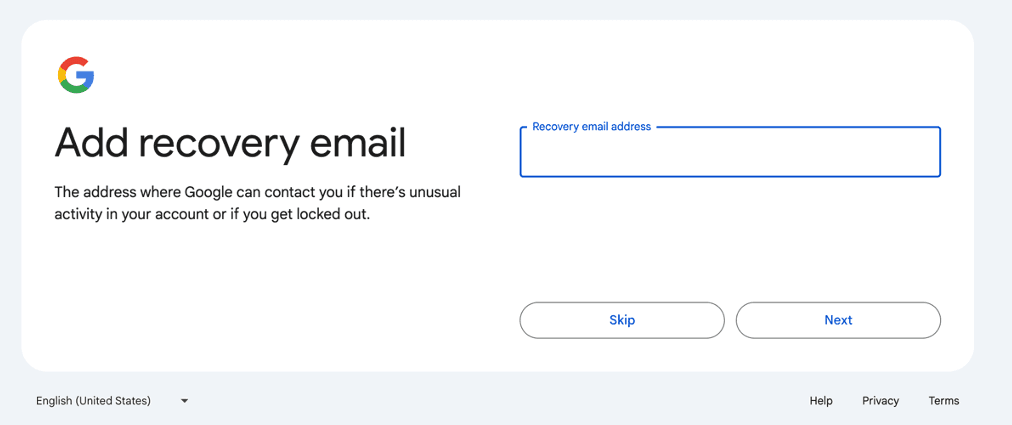
We recommend linking either a phone number or email address to your Gmail account for easy account recovery and added security. If you don’t want to enter a recovery email address or don’t have one, click Skip.
Step 6: Review your account information
On the next screen, you’ll see your full name and new Gmail address. Click Next if everything looks good.
Step 7: Review Google’s Privacy and Terms
On this screen, Gmail will display Google’s terms of service and privacy policy. Read through them (or just scroll down), and when you’re ready, click I agree to continue. Note: You won’t be able to move forward in creating a Gmail account without agreeing to the terms of service.
Step 8: You’re ready to use your new Gmail account
Once you've agreed to the terms, Gmail will automatically take you to your Google account home page. There, you'll have the chance to add a recovery phone number (as an extra layer of security should you forget your password). You'll also find security tips and be able to manage your data and privacy settings. Feel free to explore these features at your own pace.
How do I use Gmail? Beginner tips
- Send your first email: From your Google account home page, click the Google apps icon in the top right-hand corner (it looks like three stacked rows of dots). Choose “Gmail” from the drop-down list of apps. Click the “Compose” button on the left side of your inbox, enter the email address of the recipient, type your message, and click “Send.” And voilà! Your message is on its way.
- Read your emails: Your inbox is where all incoming emails will appear. You can click on an email to read it. To close out of the email, click the back arrow or click on “Inbox” in the menu on the left-hand side. If you want to reply to the email, click “Reply,” type your message, and click “Send.”
- Stay organized: Gmail has different labels and folders to help you keep your important messages in order. You can create categories like "Family," "Book Club," or "Travel Plans" to ensure the info you need is right at your fingertips.
Beware of “phishing” email scams
Before you use your Gmail account, you should know about phishing and how it affects older adults. Phishing is a type of online scam where criminals use email and other methods to steal personal information—such as bank account information or account passwords. This scheme earned its strange name because it uses “bait” to lure people to websites and steal their data under false pretenses. (Note: Phishing is not the same as spam, which is just another name for junk mail that lands in your inbox.)
Phishing and other scams are big business, and older Americans are a frequent target. In 2023, total losses reported to the Federal Bureau of Investigation (FBI) Internet Crime Complaint Center (IC3) by people over the age of 60 reached a staggering $3.4 billion—a nearly 11% increase from 2022 reported losses.1
4 ways to protect yourself from phishing scams
- Keep your accounts secure by using multi-factor authentication. An example of multi-factor authentication is when Google requests verifying information such as your birth date, gender, and alternative email address when you’re setting up a Gmail account. The more layers of verification your account requires, the more secure it will be.
- Never click on any links found within emails (or text messages) if the original message was not initiated by you.
- Visit trusted websites by typing the web address directly into the browser address bar—instead of clicking on a link. Make sure the URL begins with “https://.” An https connection is protected by special security technology, which means any information you send through the website is kept confidential and safe from prying eyes.
- Never send sensitive personal information through an email or text message. This information is not secure, and you never know when a scammer might gain access to it.
Want to improve your technology know-how?
If you want to be more confident using the latest digital tools and technologies, start with AT&T's free courses on technology basics. See available courses—from navigating a website to searching for information online.
Sources
1. FBI Internet Crime Complaint Center. Elder Fraud Report 2023. Found on the internet at https://www.ic3.gov/media/PDF/AnnualReport/2023_IC3ElderFraudReport.pdf