
Whether it’s your cousin in Florida, your best friend that's on vacation, or a prospective employer, being miles (or even continents) apart is no longer a barrier to connecting face to face. Video conferencing technology allows us to communicate visually in real time—no matter where in the world we are.
Beyond catching up with the people we care about, we can use video calling for remote job interviews, work meetings, and even virtual events. But if you’ve never done a video call before, where do you begin?
In this guide, we’ll show you the basics of bridging distances with Zoom, one of the many free video conferencing tools available today. No matter if you’re launching a job search or just missing a cross-country friend, you’ll be ready to join that first video call with confidence.
What is Zoom?
Zoom is a popular video conferencing app that allows you to have virtual meetings with one or more people. You can use Zoom to have video calls on a computer, tablet, or smartphone as long as you have a reliable internet connection.
Other free video conferencing tools include Google Meet, Skype, and Microsoft Teams.
How does a video call work?
The steps below explain how to create a Zoom account, join a video meeting, and start your own video call. Keep in mind that Zoom’s different features may appear in different places on your screen depending on your device and operating system.
Step 1: Set up Zoom
To start using Zoom, you’ll need to set up the app on your device:
- On your computer, visit zoom.us and click “Sign Up Free” to create a basic Zoom account. You’ll be asked for information like your age and email address. You can also sign into Zoom using your Facebook, Google, or Apple account if you have one.
- Once you create an account, you can log in to Zoom, where you’ll be able to schedule, join, and host virtual calls and meetings. You can do these things from your web browser, but to enjoy all the features of the tool, it’s recommended you download the Zoom Desktop Client.
- Are you wondering, “How can I make video calls from my phone?” For tablets or smartphones, you can download the Zoom app from the App Store (for Apple devices) or Google Play Store (for Android devices).
Note: The free basic Zoom plan limits you to 40-minute calls/meetings. You have the option to upgrade your Zoom subscription (for a cost), which removes these limits and adds other features.
Step 2: Join a meeting
A Zoom invitation from a family member, boss, or co-worker will contain all the information you need to join the meeting—including the meeting date and time, a clickable link to join the meeting, and the Meeting ID. For security reasons, all Zoom meetings must also have either a passcode or a waiting room, which allows the host to control who joins the meeting (and when). The invitation may also have dial-in numbers for people who want to join by phone, as well as any additional details from the meeting host.
In most cases, you can join a Zoom meeting you were invited to without creating an account. There are two main ways to join a Zoom meeting: by clicking on a Zoom link or by using a Meeting ID.
Via a Zoom link
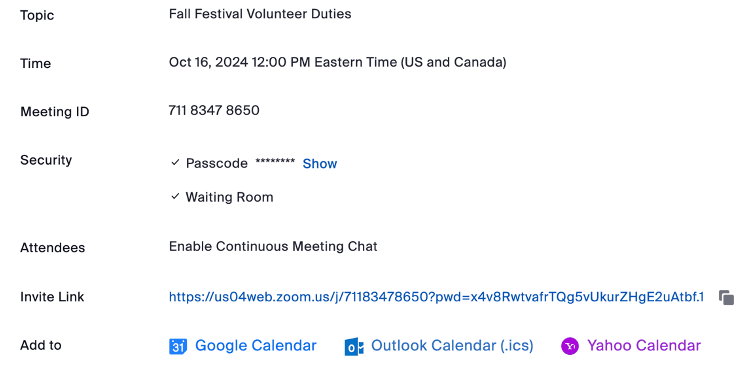
This is the easiest way to join a video call. If someone sends you a Zoom meeting link (usually via email or text message), all you need to do is click on the link.
Using a Meeting ID
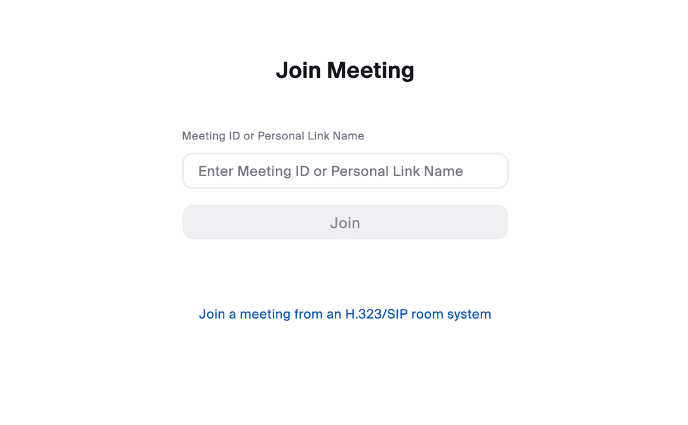
Go to zoom.us or open the Zoom app, and click “Join.” Then, enter the Meeting ID or Personal Link Name manually, which you will find in your invitation from the host. Next, click “Join.”
After you click “Join:”
- You may be prompted to download and launch the Zoom app the first time you use Zoom. Don't want to download the desktop or mobile app? Just click "Cancel." Then, click "Join from Your Browser."
- If a pop-up window appears asking if Zoom can use your microphone and camera, click "Allow." You may also get a window with a blue button that says, "Join with Computer Audio." When you click on this link, you'll join the meeting using your device's built-in speaker and microphone.
- Enter your name in the box as you would like it to appear during the call; this will identify you to other participants. When you're ready to join the meeting, click "Join."
- If the call host has already started the meeting, you will see the other participants on your screen. If the host has not started the call, you may see a message stating, "The meeting has not started." In that case, you’ll be able to join once the host arrives.
Step 3: Start a meeting
If you want to host a meeting with your family, friends, or co-workers, here’s how to get started.
Schedule a meeting for a future date
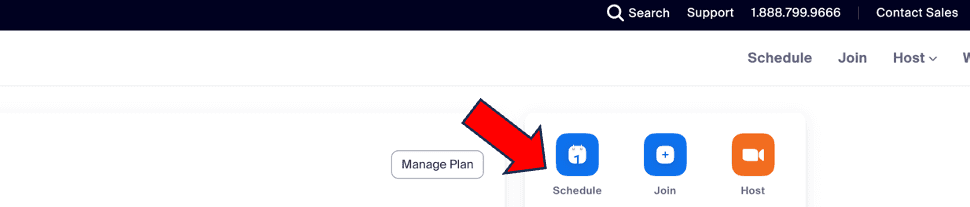
Open Zoom and click on “Schedule.” You’ll be asked to set a date, time, and other details for the call. You can also add the email addresses of the people you want to invite. Once the meeting is scheduled, Zoom will provide you with a link you can copy, paste, and share with others via email or text (Zoom does not automatically generate and send invitations).
When the day and time of your meeting arrive, log in to your Zoom account and click on “Meetings.” Your event should appear under the “Upcoming” tab. Click on the meeting name and then click the blue "Start” button when you’re ready to begin your video call. To end the call, click “End Meeting for All.”
Host an instant meeting
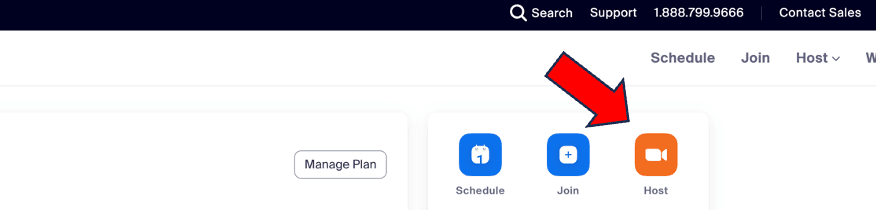
Need to share something important right away with your family, boss, or co-workers? You can! However, you’ll need to have the Zoom desktop or mobile app installed. From there, click on “Host” (“New Meeting” in the mobile app) and then “Start” (“Start a Meeting” in the mobile app). Zoom will start the video call, and you can invite others to join by clicking on “Invite” and sharing the meeting link via email, text, or social media.
How to use Zoom’s different features
Before you embark on your inaugural Zoom video call, it’s a good idea to familiarize yourself with its different features. This can help you create the best possible video calling experience:
- Turning video on and off: If you don’t want others to see you on video, you can turn off your device’s camera by clicking the “Stop Video” button at the bottom of the screen. Click “Start Video” when you’re ready to turn it back on.
- Muting and unmuting your microphone: To reduce household or office background noise, or if you're not speaking, click on the “Mute” button to mute yourself. When you want to talk, click “Unmute.”
- Screen sharing: Want to show photos of your new puppy to friends or review a document with your boss? You can share your screen with others in the meeting by clicking the “Share Screen” button.
- Chat function: Zoom has a chat feature that allows you to send text messages to everyone in the meeting (or privately to a specific person). This is useful if you want to share a link or send a quick message during a video call without interrupting the main conversation.
- Reactions: If you don’t want to interrupt someone who is talking during the video call, Zoom provides a “Reactions” feature. This lets you click on emojis (like a thumbs-up) to show your support or agreement.
5 tips for a positive video call experience
How do you make a good video call? Here are a few tips to help you have a smooth experience using Zoom or other video conferencing tools:
- Find a quiet space: Choose a quiet room in your home or workplace for your meeting. This can help you avoid disruptive background noise. Muting yourself while speaking is also good video call etiquette.
- Use decent lighting: Poor lighting conditions can make it difficult for the other call participants to see you. Make sure you’re in a well-lit room or sitting near a window, so your face is clearly visible on camera.
- Frame your camera correctly: Sit at eye level with your device's camera lens; having the lens set too high or too low can translate into an awkward (not to mention unflattering) video image. Try to position your body so that the camera captures you from the waist up.
- Test your audio and video beforehand: As we mentioned earlier, Zoom allows you to test your audio and video settings to make sure you’ll be able to hear others clearly (and vice versa). You can do this just before you enter a meeting or in your Zoom settings menu.
- Pay attention: When attending a meeting, stay focused on the conversation and avoid the temptation to do other tasks. Also, be sure to look at your device’s camera lens (not at the video feed on your screen). This shows you’re engaged with the people you’re talking to.
By taking the time to learn how video calls work, you’ll be comfortable enough to join virtual conversations anytime, anywhere.
Want to learn more about video conferencing?
Start with this free course from AT&T. AT&T Connected Learning offers other free courses you can take to strengthen your tech skills at your own pace, including searching for information online and using email. Explore their online courses today to build your technical confidence—and share this information with the older adults you know!



